회사에서 1년 정도 일하면서 공부는 간간이 했지만 기록하거나 프로젝트로 관리하지 않으니 공부하고 있는 게 눈에 보이지 않아 기록하고 정리할 수 있는 블로그를 다시 시작해보기로 했습니다. 이전에는 Jekyll을 이용하여 Github Pages에 블로그를 올렸었는데, 이번에는 Hexo의 next 테마를 이용하여 블로그를 만들어 보기로 하였습니다. 먼저 사용하려고 하는 기술들을 간단히 정리하고 만드는 과정을 적어보도록 하겠습니다.
1. 기술 정리
Github Pages
- 깃헙 저장소에서 바로 웹사이트를 만들 수 있는 무료 호스팅 서비스
Hexo
- 빠르고, 간단하고 파워풀한 블로그 프레임워크
2. 블로그 만들기
Hexo Requirements
- Node.js 10 버전 이상 설치
- Git 설치
Hexo Cli 설치
글로벌로 설치하고 싶지 않은 사용자들은 npm으로 hexo만 설치하고, npx hexo 명령어를 사용하지만 편의상 hexo cli 사용
1 | $ npm install -g hexo-cli |
Hexo 프로젝트 Setup
1 | $ hexo init <folder> |
설치하고 나면 다음과 같은 프로젝트 폴더 구조를 볼 수 있습니다.
1 | <folder> |
Theme 설치 및 사용
먼저 마음에 드는 테마를 Hexo 테마에서 고른 뒤 themes 폴더 안에 설치해 줍니다. 저는 Next Theme를 사용하기로 하였습니다. Theme에 새로운 기능이 생길 때마다 기능을 바로바로 pull 받아 사용하려면 git clone으로 설치한 뒤 2개의 프로젝트(개인 Hexo 블로그 프로젝트, 테마 프로젝트)를 관리해 주어야 하지만 저는 편의상 released된 v7.7.2 버전을 다운로드해 사용하기로 하였습니다.
zip 파일을 받아 themes 폴더 안에 넣어주고, landscape에서 next로 바꿔주었습니다.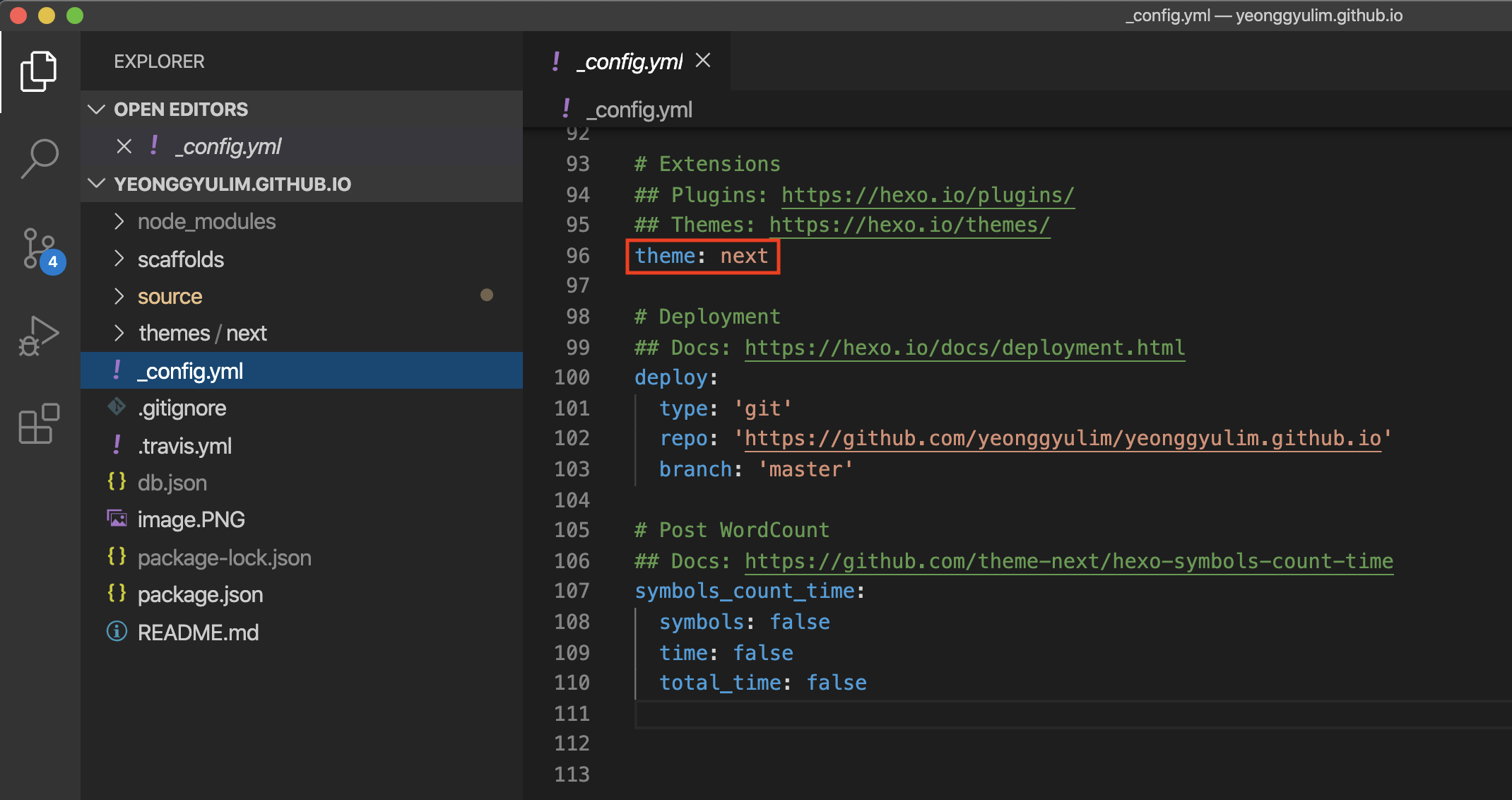
Github 프로젝트 생성
메인 웹사이트로 사용하기 위해 {username}.github.io 명의 프로젝트 생성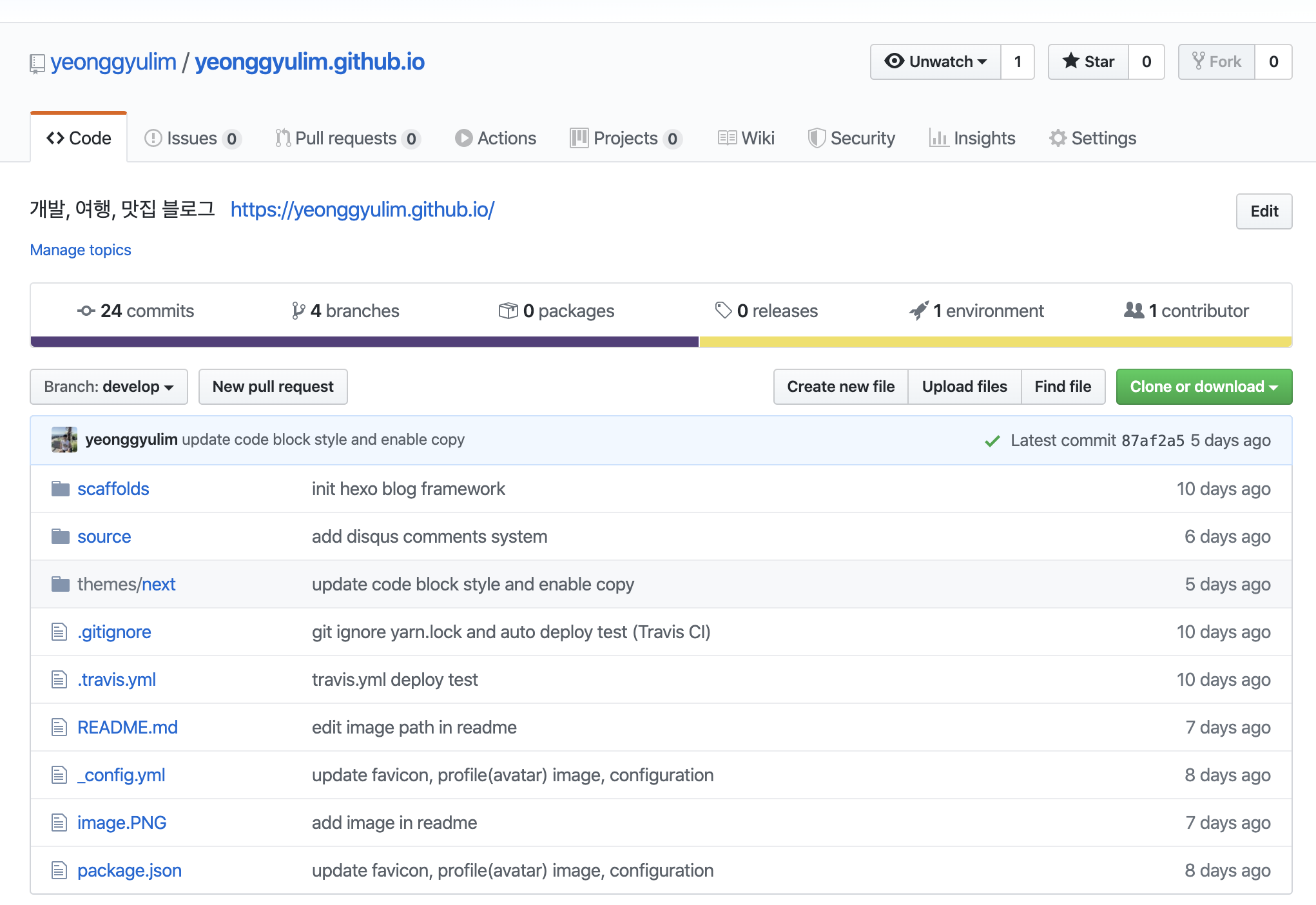
Github Repository에 Hexo 프로젝트 올리기
프로젝트의 최상위 디렉토리에서 해당 명령어 입력
1 | $ git init |
생성한 Hexo 프로젝트 테스트
프로젝트의 최상위 디렉토리에서 해당 명령어 입력
1 | $ hexo server |
로컬호스트로 접속하면 생성한 블로그를 로컬 환경에서 확인할 수 있습니다.
다음 포스트에서는 Travis CI를 이용하여 자동 배포하는 과정을 다루어보도록 하겠습니다.